Содержание
Просмотр карт на iPhone — Служба поддержки Apple (RU)
В приложении «Карты» Вы можете посмотреть свое местоположение на карте, приблизить или отдалить место на карте, чтобы увидеть его в нужном масштабе.
На поддерживаемых моделях в некоторых городах приложение «Карты» предоставляет подробную информацию о возвышенностях, дорогах, деревьях, зданиях, ориентирах и многом другом. (Информацию о доступности см. в разделе «Подробные карты городов» на веб‑странице «Доступность функций iOS и iPadOS».)
ПРЕДУПРЕЖДЕНИЕ. Важную информацию о навигации, предупреждении потери слуха и предупреждении потери внимания, которая может привести к созданию опасной ситуации, см. в разделе Важная информация по технике безопасности для iPhone.
Разрешение использовать точную геопозицию в приложении «Карты»
Для определения Вашей геопозиции и построения оптимального маршрута необходимо, чтобы iPhone был подключен к интернету и на нем были включены Службы геолокации.
Если приложение «Карты» отображает сообщение, что Службы геолокации выключены: коснитесь сообщения, коснитесь «Включить в Настройках», затем включите «Службы геолокации».
Если приложение «Карты» отображает сообщение, что параметр «Точная геопозиция» выключен: коснитесь сообщения, коснитесь «Включить в Настройках», коснитесь «Геопозиция», затем включите «Точная геопозиция».
Может взиматься плата за передачу данных по сотовой сети (см. Просмотр или изменение настроек сотовых данных на iPhone).
Примечание. Чтобы получать полезную информацию в приложении «Карты», связанную с Вашей геопозицией, не выключайте параметр «Важные геопозиции» в разделе «Настройки» > «Конфиденциальность и безопасность» > «Службы геолокации» > «Системные службы».
Просмотр текущей геопозиции
Коснитесь кнопки .
Ваше местоположение отмечено в середине карты. В верхней части карты — север.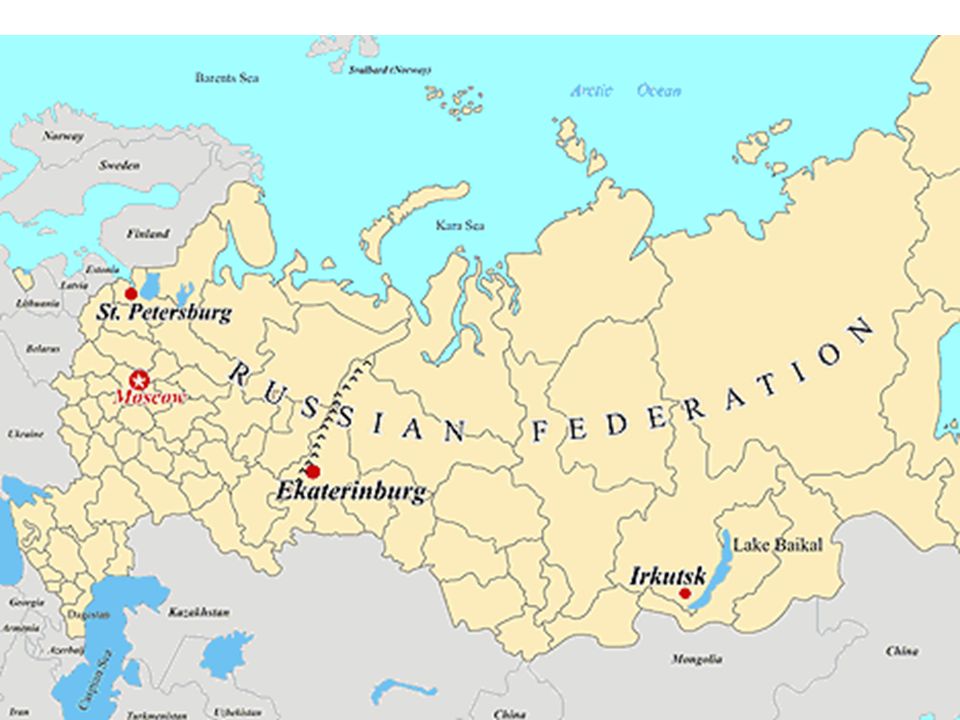 Чтобы вверху отображалось направление Вашего движения, а не север, коснитесь кнопки . Чтобы снова отображался север, коснитесь кнопки или кнопки .
Чтобы вверху отображалось направление Вашего движения, а не север, коснитесь кнопки . Чтобы снова отображался север, коснитесь кнопки или кнопки .
Выбор карты
Кнопка в правом верхнем углу карты отображает назначение текущей карты: для изучения окрестностей , построения маршрута на автомобиле , построения маршрута на общественном транспорте или просмотра со спутника . Для выбора другой карты сделайте следующее.
Коснитесь кнопки в правом верхнем углу.
Выберите другой тип карты, затем коснитесь .
Просмотр 3D‑карты
На 2D‑карте выполните одно из следующих действий.
Перетяните два пальца вверх по экрану.
В режиме просмотра «Спутник» коснитесь «3D» в правом верхнем углу.
На поддерживаемых моделях в некоторых городах коснитесь «3D» в правом верхнем углу. (См. раздел «Подробные карты городов» на веб‑странице «Доступность функций iOS и iPadOS».
 )
)
На 3D-карте можно выполнить следующие действия.
Изменение ракурса. Перетяните два пальца вверх или вниз по экрану.
Просмотр зданий и других деталей в 3D. Увеличьте масштаб.
Возврат к 2D-карте. Коснитесь «2D» в правом верхнем углу.
Поворот карты или 3D-глобуса, изменение области просмотра и масштаба
Перемещение по карте. Перетягивайте карту.
Увеличение и уменьшение масштаба. Дважды коснитесь экрана и удерживайте палец на экране, затем перетяните вверх, чтобы увеличить масштаб, или перетяните вниз, чтобы его уменьшить. Либо сведите или разведите пальцы на карте.
На 2D-карте при изменении масштаба в верхнем левом углу появляется шкала. Чтобы изменить единицы измерения расстояния, откройте «Настройки» > «Карты» и выберите «В милях» или «В километрах».
Поворот карты. Коснитесь карты двумя пальцами и удерживайте их, затем поверните пальцы.

Чтобы после поворота карты отобразить север вверху экрана, коснитесь кнопки .
Просмотр Земли с помощью интерактивного 3D-глобуса. Уменьшите масштаб так, чтобы карта сменилась на глобус. Перетягивайте глобус для вращения и увеличивайте или уменьшайте масштаб для подробного изучения горных хребтов, пустынь, океанов и многого другого (на поддерживаемых моделях).
Добавление имени в приложение «Карты» или отправка сообщения об ошибке
Коснитесь своего изображения или инициалов рядом с полем поиска, затем коснитесь «Отчеты».
Если изображение и инициалы не отображаются, коснитесь «Отменить» рядом с полем поиска или коснитесь поля поиска, затем коснитесь «Отменить».
Выберите один из вариантов, затем введите данные.
Apple заботится о безопасности и конфиденциальности информации о Вашей геопозиции. Чтобы узнать больше, откройте «Настройки» > «Карты», затем коснитесь «О Картах Apple и конфиденциальности».
См. такжеИспользование Siri, приложения «Карты» и виджета «Карты» для прокладки маршрутов на iPhoneПоиск достопримечательностей, ресторанов и услуг поблизости в приложении «Карты» на iPhone
VK Карты — карты и геосервисы для вашего бизнеса
Сервисы поиска и геокодирования
Сервисы подскажут где найти магазин, кафе или другой объект или адрес. Помогут определить таймзону, почтовый индекс или местоположение пользователя по IP адресу.
Поиск мест интереса
Подробнее
Сервис геокодирования
Подробнее
Подсказчик адреса
Подробнее
IP2GEO
Подробнее
Определение часового пояса
Подробнее
Поиск по почтовому индексу
Подробнее
Сервисы отображения карт
Сервисы отображения карты позволяют встроить к себе на сайт или в мобильное приложение интерактивную или статичную карту
Статичная карта
Получить изображение карты с размещёнными на ней булавками в виде изображения формата PNG.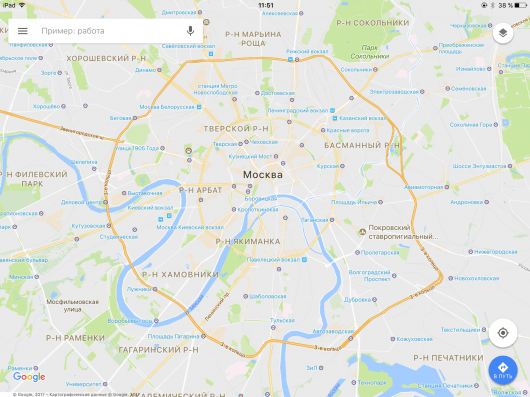
Подробнее
Интерактивная карта
Интерактивная карта позволит пользователям изменять масштаб, угол и позицию отображения, а также использовать средства разработки для добавления любых объектов на карту (булавки, линии, полигоны)
Подробнее
Сервисы маршрутизации
Наши сервисы помогут вам прокладывать маршруты и решать логистические задачи любого уровня сложности. Для построения максимально качественных маршрутов мы используем актуальную информацию о пробках и модель рельефа местности.
Способы передвижения
На легковом автомобиле
На грузовом автомобиле
На велосипеде
Пешком
Построение маршрута
Построение оптимальных маршрутов между точками. Поддерживается пешеходная, велосипедная и автомобильная маршрутизация
Подробнее
Матрица расстояний
Расчет времени и расстояния между парами пунктов отправления и назначения для матрицы произвольного размера
Подробнее
Оптимизация маршрута
Решение задачи коммивояжёра и построение оптимального маршрута между точками
Подробнее
Область достижимости
Расчёт контуров областей, которые возможно достичь из указанной точки за выбранное время или находящихся от нее на выбранном расстоянии
Подробнее
Профиль высот
Сервис позволяет запрашивать высоту для:
- отдельной точки на карте
- набора не связанных между собой точек
- маршрута
Подробнее
Mobile Maps SDK
Маршрутизация на текущий момент представлена тремя сервисами: сервисом построения маршрутов, сервисом расчета матрицы расстояний и сервисом расчета матрицы достижимости.
iOS
Подробнее
Android
Подробнее
Оставьте заявку
Отправляя данную форму, вы принимаете условия
Соглашения об информационном взаимодействии
и выражаете согласие на обработку персональных данных
на условиях этого соглашения
Редактировать неизвестные или неоднозначные местоположения
Иногда Tableau не распознает одно или несколько
названия местоположений в ваших данных. Когда это происходит, эти значения
отмечен как неизвестный в правом нижнем углу карты. Это может произойти, если есть местоположение или аббревиатура, которые Tableau не распознает, или если местоположение неоднозначно и может существовать в нескольких местах.
Когда это происходит, вы можете добавить в представление дополнительную информацию для определения местоположений или можете
отредактируйте имена неизвестных мест, чтобы сопоставить их с известными местами.
Добавьте дополнительные поля для просмотра
Если ваш набор данных включает неоднозначные местоположения (например, «Абердин», который может отображаться в нескольких штатах или странах), добавление в представление другого географического поля, например штата или страны, определяет правильный место для этих данных.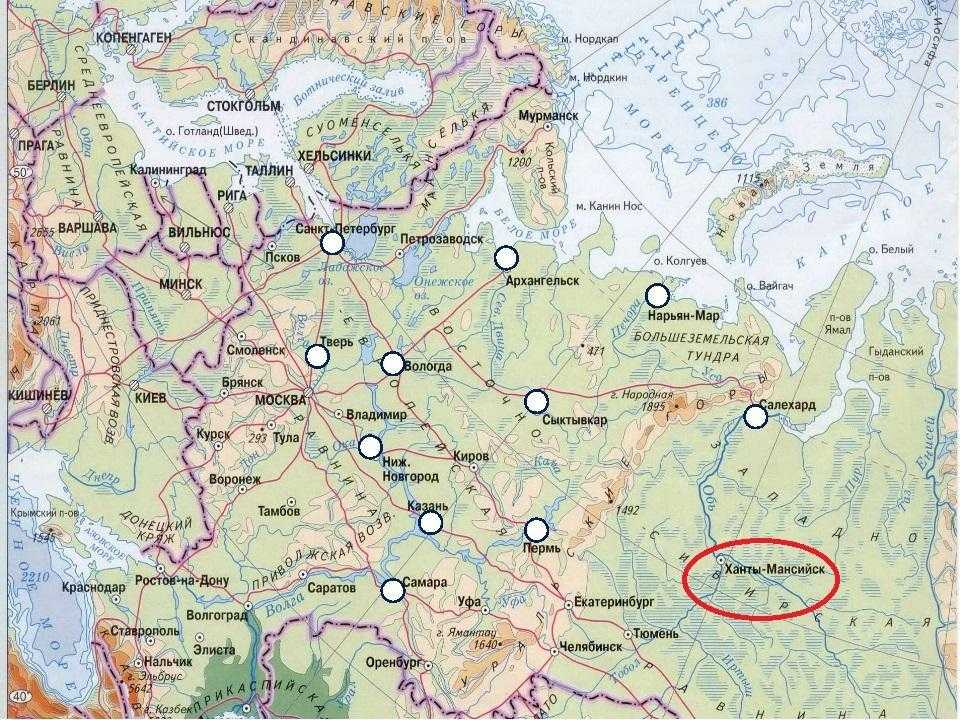 Если на панели данных есть иерархия, Tableau автоматически использует соответствующие уровни иерархии для устранения неоднозначности местоположения.
Если на панели данных есть иерархия, Tableau автоматически использует соответствующие уровни иерархии для устранения неоднозначности местоположения.
Иногда могут появляться сообщения о неизвестных расположениях из-за опечатки или другой проблемы. В этом случае вы можете исправить неизвестные или неоднозначные места в ваших данных с помощью меню «Специальные значения». Для этого:
- В правом нижнем углу экрана щелкните индикатор специальных значений, в котором указано количество неизвестных местоположений на вашей карте. Откроется меню «Специальные значения».
- В диалоговом окне «Специальные значения» выберите «Редактировать местоположения».
Примечание: Если индикатор специальных значений не отображается, вы также можете выбрать «Карта» > «Редактировать местоположения».
Редактировать неоднозначные местоположения
Как нераспознанные, так и неоднозначные
местоположения могут быть перечислены в диалоговом окне «Редактировать местоположения».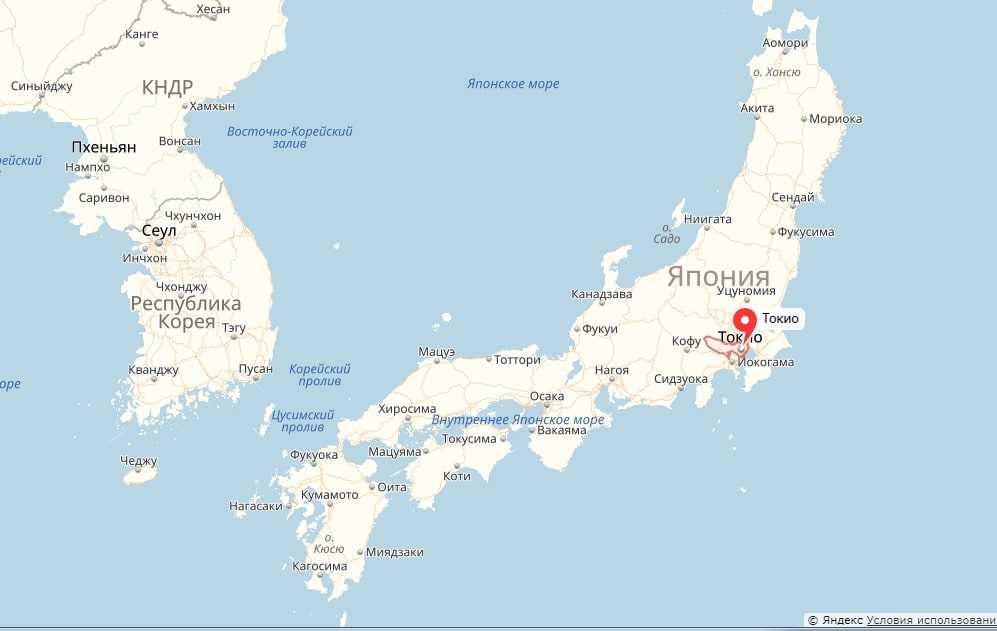
Вы можете исправить некоторые неоднозначные местоположения, указав страну/регион и/или штат/область для каждого города из определенного поля в ваших данных, либо путем жесткого кодирования значения, если ваши данные охватывают только один штат или страну, либо сообщая Tableau, к каким полям обращаться за этой информацией. Этот параметр находится в разделе «Географические роли» диалогового окна «Редактировать местоположения». Например, если у вас есть несколько неоднозначных городов, вы можете указать штат/область, чтобы исправить их.
Если на вкладках «Страна/регион» или «Штат/провинция» в меню «Редактировать местоположения» есть неоднозначные или неизвестные местоположения, исправление их в первую очередь может разрешить некоторые неоднозначные местоположения в более мелких географических ролях, таких как города.
Редактировать неизвестные местоположения
В диалоговом окне «Редактировать местоположения» щелкните одну из ячеек «Нераспознанные», чтобы сопоставить известное местоположение с вашими неизвестными данными. При нажатии на нераспознанную ячейку появляется окно поиска. Когда вы начнете вводить текст в поле поиска, Tableau создаст список возможных местоположений. Выберите местоположение из списка.
При нажатии на нераспознанную ячейку появляется окно поиска. Когда вы начнете вводить текст в поле поиска, Tableau создаст список возможных местоположений. Выберите местоположение из списка.
Кроме того, вы можете ввести широту и долготу, чтобы вручную сопоставить значение с точкой на карте. Для этого начните вводить данные в нераспознанную ячейку и выберите «Ввести широту и долготу» в раскрывающемся меню.
Примечание: При вводе широты и долготы вводите значения в десятичном формате. Например, Аддис-Абеба имеет широту: 9,033140, долготу: 38,750080.
Ограничить расположения в списке
По умолчанию в раскрывающемся списке перечислены все возможные расположения
меню. Чтобы ограничить список местоположениями
которые еще не сопоставлены с вашими данными, выберите Показать только несопоставленные местоположения
в раскрывающемся списке в левом нижнем углу диалогового окна «Редактировать местоположения».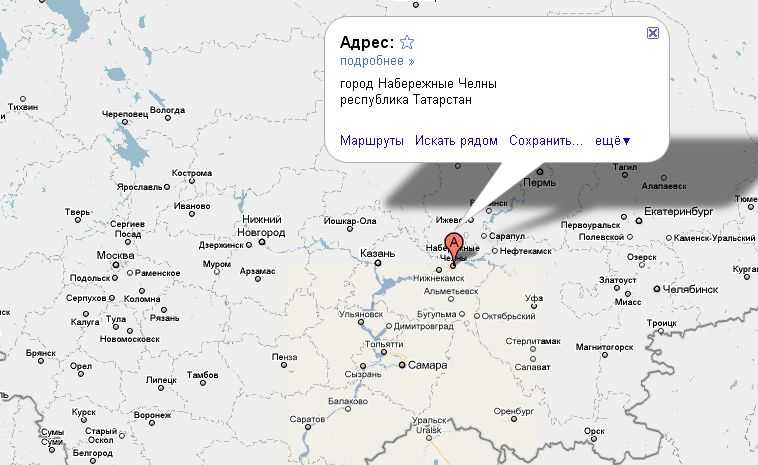
См. также:
Назначение географических ролей (ссылка открывается в новом окне)
Данные о местоположении, которые Tableau поддерживает для построения представлений карт
Просмотр карт на iPhone — служба поддержки Apple на карте и увеличивайте и уменьшайте масштаб, чтобы увидеть нужные детали.
На поддерживаемых моделях и в некоторых городах Карты предоставляют расширенную информацию о высоте, дорогах, деревьях, зданиях, достопримечательностях и многом другом. (Информацию о доступности см. в разделе Detailed City Experience на веб-сайте доступности функций iOS и iPadOS.)
ПРЕДУПРЕЖДЕНИЕ: Важная информация о навигации и предотвращении отвлекающих факторов, которые могут привести к опасным ситуациям, см. в разделе Важная информация о безопасности для iPhone.
Разрешить Картам использовать ваше точное местоположение
Чтобы определить ваше местоположение и указать точный маршрут, iPhone должен быть подключен к Интернету, а функция «Точное местоположение» должна быть включена.
Если на Картах отображается сообщение о том, что Службы определения местоположения отключены: Коснитесь сообщения, коснитесь «Включить» в настройках, затем включите Службы определения местоположения.
Если на Картах отображается сообщение о том, что точное местоположение отключено: Коснитесь сообщения, коснитесь «Включить» в «Настройках», коснитесь «Местоположение», затем включите «Точное местоположение».
Могут применяться тарифы на передачу данных по сотовой сети (см. Просмотр или изменение настроек передачи данных по сотовой сети на iPhone).
Примечание. Чтобы получать полезную информацию о местоположении на Картах, оставьте параметр «Значимые местоположения» включенным в меню «Настройки» > «Конфиденциальность и безопасность» > «Службы геолокации» > «Системные службы».
Показать ваше текущее местоположение
Коснитесь .
Ваша позиция отмечена в центре карты.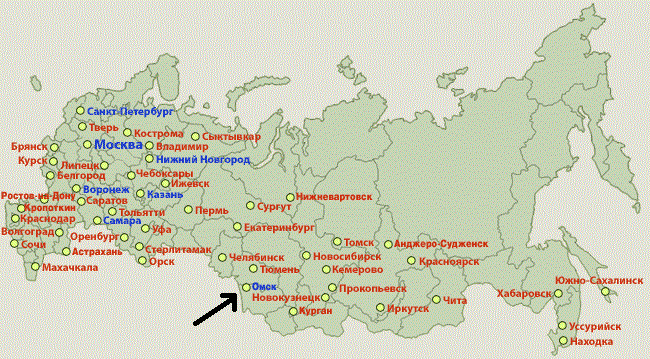 Верхняя часть карты находится на севере. Чтобы показать свой курс вместо севера вверху, коснитесь . Чтобы возобновить отображение севера, коснитесь или .
Верхняя часть карты находится на севере. Чтобы показать свой курс вместо севера вверху, коснитесь . Чтобы возобновить отображение севера, коснитесь или .
Выберите правильную карту
Кнопка в правом верхнем углу карты указывает, предназначена ли текущая карта для исследования, вождения, проезда в общественном транспорте или просмотра со спутника. Чтобы выбрать другую карту, сделайте следующее:
Нажмите кнопку в правом верхнем углу.
Выберите другой тип карты, затем нажмите .
Просмотр 3D-карты
На 2D-карте выполните одно из следующих действий:
Проведите двумя пальцами вверх.
На спутниковой карте нажмите 3D в правом верхнем углу.
На поддерживаемых моделях и в некоторых городах коснитесь 3D в правом верхнем углу. (См. Подробные сведения о городе на веб-сайте доступности функций iOS и iPadOS.
 )
)
На трехмерной карте можно выполнять следующие действия:
Отрегулируйте угол: Проведите двумя пальцами вверх или вниз.
Просмотр зданий и других мелких объектов в 3D: Увеличение.
Вернуться к 2D-карте: Коснитесь 2D в правом верхнем углу.
Перемещение, масштабирование или поворот карты или трехмерного глобуса
Перемещение по карте: Перетаскивание карты.
Увеличение или уменьшение масштаба: Дважды коснитесь (оставив палец на экране после второго касания), затем перетащите вверх, чтобы увеличить масштаб, или вниз, чтобы уменьшить его. Или сдвиньте или закройте на карте.
На 2D-карте шкала отображается в верхнем левом углу при масштабировании. Чтобы изменить единицу измерения расстояния, откройте «Настройки» > «Карты» и выберите «В милях» или «В километрах».
Повернуть карту: Коснитесь и удерживайте карту двумя пальцами, затем поверните пальцы.

Чтобы показать север в верхней части экрана после поворота карты, коснитесь .
Просмотр Земли с помощью интерактивного трехмерного глобуса: Уменьшайте масштаб, пока карта не превратится в глобус. Перетащите глобус, чтобы повернуть его, или увеличьте или уменьшите масштаб, чтобы изучить детали горных хребтов, пустынь, океанов и т. д. (поддерживаемые модели).
Добавьте имя в Карты или сообщите о проблеме с Картами
Коснитесь своего изображения или инициалов рядом с полем поиска, затем коснитесь «Отчеты».
Если ни ваше изображение, ни инициалы не отображаются, коснитесь «Отмена» рядом с полем поиска или коснитесь поля поиска, затем коснитесь «Отмена».
Выберите один из вариантов, затем предоставьте информацию.
Компания Apple стремится обеспечить безопасность и конфиденциальность личной информации о вашем местоположении. Чтобы узнать больше, перейдите в «Настройки» > «Карты», затем нажмите «О Apple Maps и конфиденциальности».
 )
)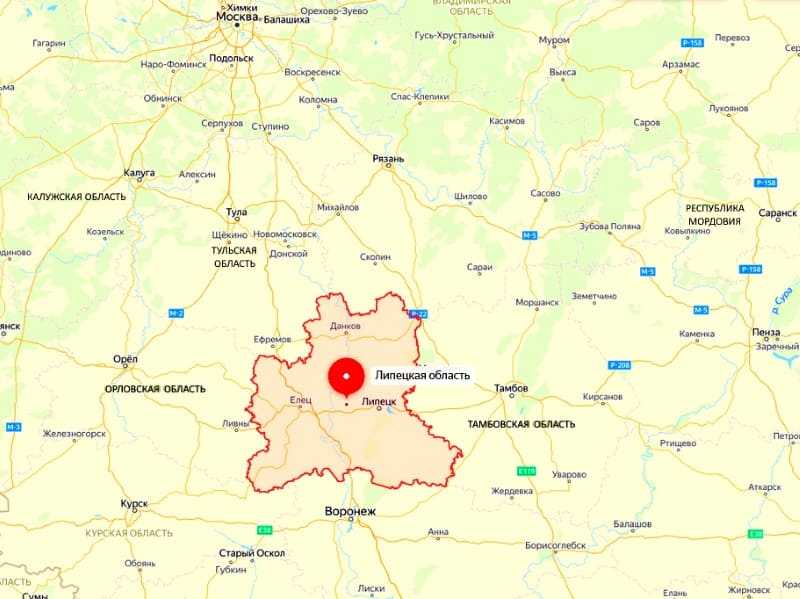
 )
)