Сбербанк онлайн пмр интернет банк
ЗАО "Приднестровский Сбербанк"
09.07.2018Офисы расширенного типа
| 06.07.2018Срочный сбор средств
| ||||
02.07.2018Новый депозитарий в Тирасполе
| 02.07.2018О платежах в долларах
| ||||
18.06.2018Открытие обменного пункта в Рыбнице
| 06.06.2018Об обслуживании международных карт
|
www.prisbank.com
ЗАО "Приднестровский Сбербанк"
Сбербанк-онлайн – банк там, где Вам удобно!
С помощью компьютера или смартфона:
- оформляйте заявку на выпуск кредитной карты
- оплачивайте интернет и мобильную связь, коммунальные и другие услуги
- пополняйте банковские карты НПС, Visa, MasterCard
- отправляйте/получайте денежные переводы
- открывайте счета и конвертируйте валюту
- пополняйте вклады и погашайте кредиты
- оплачивайте квитанции и штрафы
- пополняйте электронные кошельки, счета в соцсетях и онлайн-играхи многое другое в любом месте, где есть Интернет!
Просто и Доступно!
Подключиться к удобной системе «Сбербанк-онлайн» очень просто. Достаточно обратиться в любое отделение Приднестровского Сбербанка в удобное для Вас время и, предъявив паспорт гражданина Приднестровья и подписав договор на обслуживание, начать пользоваться системой «Сбербанк-онлайн» уже сегодня!
Подключение и обслуживание в системе «Сбербанк-онлайн» абсолютно бесплатно.*
Выгодно и Безопасно!
Экономьте свое бесценное время и деньги – пользуйтесь банковскими услугами без посещения отделений Банка!
Используя в системе «Сбербанк-онлайн» современные технологии шифрования данных и многоуровневую систему идентификации, при соблюдении Вами элементарных правил защиты от несанкционированного доступа, Приднестровский Сбербанк гарантирует безопасность Ваших операций.
«Сбербанк-онлайн». Банк там, где Вам удобно!

Мобильное приложениеТеперь Сбербанк в Вашем смартфоне!
Для пользователей «Сбербанк-онлайн» мы разработали удобное приложение для смартфонов* на базе системы Android 3.0+, с помощью которого можно быстро и легко управлять своими финансами в Приднестровском Сбербанке из любой точки мира в любое удобное время!

Скачайте удобное приложение для Android прямо сейчас!
Оплачивайте покупки с помощью "Сбербанк-онлайн"!
 Билеты в кино ККК «Тирасполь»
Билеты в кино ККК «Тирасполь»
 Спортивная одежда для любителей и профессионалов PROSPORT.md
Спортивная одежда для любителей и профессионалов PROSPORT.md
 Салон мобильной связи Mobifix
Салон мобильной связи Mobifix

Подробности по телефону 16-11

Задать вопрос, оставить отзыв или предложение
Приднестровский Сбербанк в сети Интернет





*Оплата банковских услуг в системе «Сбербанк-онлайн» согласно тарифам Банка.
www.prisbank.com
ЗАО "Приднестровский Сбербанк"
Интернет-банк “Сбербанк” - это очень простой, удобный и доступный способ управлять своими счетами.
Используя Интернет-банк, Вы круглосуточно сможете:
- подготовить и отправить платежные документы в банк;
- отследить стадии обработки отправленных документов;
- получить печатные документы с отметкой об оплате;
- просмотреть историю своих платежей и выписки по счетам;
- получить доступ к архиву переданных документов.
Преимущества системы Интернет-банк “Сбербанк”:
- безопасность и надежность;
- простота использования и дружелюбный интерфейс;
- удобство обслуживания нескольких организаций одним пользователем;
- возможность настройки различных уровней доступа для пользователей;
- возможность множественной(коллективной) подписи документов.
Для того чтобы воспользоваться услугой «Интернет-банк для юридических лиц» необходимо заключить с Банком Договор о предоставлении услуг с использованием системы «Интернет-Банк», после чего Вам будет передана вся необходимая информация по установке и использованию программы.
Скачать установщик:

Нижеследующие файлы используются только при проблемах с установщиком и при ручной установке программы:
JRE 8 (i586)
JRE 8 (x64)
Установщик MSI
www.prisbank.com
ЗАО "Приднестровский Сбербанк"
Наверх
Банковский текущий счет

Текущий счет - простой инструмент для простого управления своими финансами в Приднестровском Сбербанке.
С помощью текущего счета можно не только хранить деньги в Сбербанке, но и управлять ими: осуществлять различные платежи, внутри- и межбанковские денежные переводы, конвертировать валюту. Открыть текущие счета в Приднестровском Сбербанке можно в 6 валютах: рубли ПМР, доллары США, Евро, рубли РФ, гривна Украины, лей Молдовы.
Как открыть текущий счет?
Для открытия текущего счета1 достаточно обратиться с паспортом в любое отделение Приднестровского Сбербанка, подписать заявление о присоединении к Договору Комплексного Банковского Обслуживания и выбрать необходимые дополнительные услуги: подключение к бесплатному интернет-банку, смс-оповещение, оформление карты и т.п.
Ознакомьтесь прямо сейчас с Договором КБО
Управлять своими счетами и пользоваться банковскими услугами без посещения отделений Банка намного удобнее и комфортнее с помощью компьютера и понятного интернет-банка системы «Сбербанк-онлайн», подключить который можно как при открытии текущего счета, так и в любое удобно время во всех отделениях Приднестровского Сбербанка по предъявлении паспорта.
Для тех, кто всегда в движении и еще больше ценит время и свободу, доступно простое и функциональное мобильное приложение для Android 3.0 +

1Для открытия текущего счета на несовершеннолетних детей необходимо свидетельство о рождении ребенка, для передачи управления счетом детям старше 14 лет необходимо оформить согласие родителей на распоряжение средствами на счете. Для открытия счета на третье лицо необходимо предоставить кроме своего паспорта, паспорт лица, на которое открывается счет, либо нотариально заверенную доверенность на открытие текущего счета.
Дополнительную информацию можно получить по телефону 16-11
Приднестровский Сбербанк в сети Интернет





www.prisbank.com
ЗАО "Приднестровский Сбербанк"

Уважаемые клиенты!
Сообщаем об открытии отделения Приднестровского Сбербанка в г. Бендеры по адресу ул. Ленина, 13.
В обновленном отделении для Вас:
- Оформление кредитной карты
- Оформление карт НПС "Приднестровье", Visa, Mastercard
- Обмен валют
- Снятие наличных и пополнение карт НПС "Приднестровье", Visa, Mastercard
- Подключение к системе Интернет-банка «Сбербанк-онлайн» (бесплатно)
- Подключение к системе смс-оповещения
- Отправка и получение денежных переводов
- Открытие счетов и денежных вкладов (депозитов)
- Приходно-расходные операции по счетам и вкладам
- Обмен ветхих банкнот
- Оказание консультационных услуг
- Оплата коммунальных и других платежей
- Оплата услуг связи и интернет
- Пополнение электронных кошельков Яндекс.Деньги, Qiwi Кошелек, Единый кошелёк, Веб-кошелек;
- Пополнение счетов в Одноклассниках, ВКонтакте;
- Оплата услуг телекоммуникационных компаний России (НТВ+, ТриколорТВ, РадугаТВ, БилайнТВ, YotaPlay).
График работы отделения:
Понедельник–пятница: с 8.30 до 19.30
Без перерыва
Суббота, воскресенье: с 9.00 до 18.00
Перерыв с 13.00 до 14.00
Приднестровский Сбербанк в сети Интернет





www.prisbank.com
ЗАО "Приднестровский Сбербанк"
Наверх
Прием платежей

Оплачивайте услуги и осуществляйте платежи быстро и легко в интернет-банке, мобильном приложении или в любом из 120 отделении Приднестровского Сбербанка.
Без визита в отделения банка оплатить коммунальные (без взимания комиссии) и другие платежи возможно с помощью компьютера или смартфона и бесплатной системы "Сбербанк-онлайн" круглосуточно 7 дней в неделю в любом месте, где есть интернет. Подключиться к системе "Сбербанк-онлайн" бесплатно можно в любом отделении Приднестровского Сбербанка.
Разветвленная сеть из более 120 отделений Приднестровского Сбербанка позволяет оплатить коммунальные (без взимания комиссии) и другие платежи во многих населенных пунктах Приднестровья.
Приднестровский Сберегательный банк принимает коммунальные платежи (без взимания комиссии):природный газ;
- электрическая энергия;
- водоснабжение и водопотребление;
- горячее водоснабжение;
- централизованное отопление;
- техобслуживание и ремонт жилого фонда;
- вывоз твердых бытовых отходов;
- лифт и т.п.
Приднестровский Сберегательный банк принимает платежи, налоги, сборы и штрафы в пользу приднестровских предприятий, организаций и учреждений, в т.ч.:
- Республиканский бюджет
- Местный бюджет
- Нотариальная контора
- Народный Суд
- Регистрационная палата
- различные внебюджетные фонды
- МРЭО ГАИ и др.
За прием платежей с плательщика взимается вознаграждение по установленным банком тарифам.
Кроме того, в Приднестровском Сбербанке Вы можете оплатить услуги компаний Приднестровья, Молдовы и России
Туристические сим-карты: SimTravel

Телефонная сеть: Интерднестрком, Мегафон, МТС, Билайн, Просто для общения Москва, МГТС, Теле-2







Цифровое спутниковое телевидение и мобильный интернет: НТВ-плюс, Радуга ТВ, КосмосТВ, Скайлинк Москва и Скайлинк Питер



Узнайте больше по телефону 16-11 (набирать без кода, для звонков из-за рубежа +37353365213)

Приднестровский Сбербанк в сети Интернет





www.prisbank.com
ЗАО "Приднестровский Сбербанк"
Наверх- Начало работы
- Управление ключами
- Управление учетными записями
- Работа с документами
- Отчеты
1. Начало работы
1.1. Вход в программу
Для входа в программу используйте ярлык "Сбербанк - Интернет-банк" на рабочем столе. Должна запуститься форма, как на рисунке 1.1.
 Рисунок 1.1. Окно входа в программу.
Рисунок 1.1. Окно входа в программу.
Введите в соответствующих полях свои логин и пароль, после чего нажмите на кнопку "Вход". В случае успешной авторизации отобразится основное окно программы (Рисунок 1.2.). В противном случае Вы получите сообщение "Неверное имя пользователя или пароль". Обратите внимание, что пароль регистрозависимый (Например, если Вы установили значение пароля "Облако", то система будет считать неверными пароли "ОбЛако", "ОБЛАКО", "облако" и т.д.).
 Рисунок 1.2. Основное окно программы "Интернет-банк".
Рисунок 1.2. Основное окно программы "Интернет-банк".
При первом входе, программа затребует смену пароля в целях безопасности. Также Вы сможете сменить пароль в любой момент, используя пункт главного меню "Настройки > Сменить пароль".
1.2. Описание основных элементов управления
На рисунке 1.2. отмечены основные элементы управления программой.
- Главное меню.
- Панель инструментов - набор кнопок управления выделенными документами.
- Область уведомления - содержит кнопку, позволяющую открыть список сообщений, полученных из банка. При наличии непрочитанных собщений кнопка выглядит, как мигающий конверт.
- Выбор типов документов - набор кнопок, открывающих вкладки со списками документов определенного типа.
2. Управление ключами
2.1. Генерация ключей
Система позволяет отправлять в банк только подписанные документы. Для того чтобы подписать документы пользователь должен обладать правом подписи и иметь активированный ключ. Для управления ключами выберите в главном меню пункт "Служебные > Управление ключами". Откроется диалоговое окно как на рисунке 2.1. Если у Вас есть право подписи документов, то необходимо сгенерировать ключи. Для этого нажмите на кнопку "Генерация ключей", выделенную на рисунке 2.1.
 Рисунок 2.1. Управление ключами.
Рисунок 2.1. Управление ключами.
Откроется диалоговое окно (Рисунок 2.2), в котором Вам необходимо будет указать папку, в которой будет храниться секретный ключ ЭЦП. По умолчанию программа предлагает сохранить файл в папке «Мои документы». Папка может находиться как на жёстком диске компьютера, так и на съемном носителе. Для переноса ключа на другой носитель или компьютер переместите файл secret-key.asc. Для подтверждения своего выбора нажмите на кнопку «Open» в правом нижнем углу окна (Рисунок 2.2). В случае успешной генерации должно появиться сообщение «Подпись успешно сгенерирована». Нажмите "ОК".
 Рисунок 2.1. Сохранение секретного ключа.
Рисунок 2.1. Сохранение секретного ключа.
Для активации ключей необходимо кликнуть левой кнопкой мыши на надписи "Ожидает подтверждения", после чего станут активны две дополнительные кнопки вверху формы. Нажмите кнопку "Акт признания ключей", после чего появится отчёт с документом. Распечатанный документ с подписями и печатью организации необходимо передать в ЗАО «Приднестровский Сбербанк». После его обработки в банке подпись будет активирована, и Вы сможете подписывать документы.
2.2. Смена/блокирование ключей
Для того чтобы заблокировать ключ, необходимо выделить его кликнув по нему левой кнопкой мыши. Затем нажмите на кнопку "Блокировать" (Рисунок 2.1). С помощью заблокированного ключа больше нельзя будет подписывать документы. Если Вам необходимо сменить ключи, то сначала заблокируйте активный ключ, после чего пройдите процедуру генерации ключей.
3. Управление учетными записями
3.1. Создание новой учетной записи
Для создания новой учетной записи воспользуйтесь пунктом главного меню "Служебные > Учетные записи". Откроется диалоговое окно, как на рисунке 3.1.
 Рисунок 3.1. Учетные записи.
Рисунок 3.1. Учетные записи.
В окне "Учетные записи" нажмите на кнопку "Создать". Откроется диалоговое окно "Создание пользователя" (Рисунок 3.2). Заполните все поля, установите набор прав пользователя и нажмите на кнопку "Создать".
 Рисунок 3.2. Создание пользователя.
Рисунок 3.2. Создание пользователя.
Если Вы хотите подключить к вашей организации пользователя, у которого уже есть учетная запись в Интернет-банке, снимите галочку "Новый пользователь", ввыдите его логин в соответствующее поле и установите набор прав, после чего нажмите на кнопку "Создать".
3.2. Блокирование/удаление учетной записи
В случае если Вам необходимо ограничить доступ кого-то из пользователей к системе Вы можете заблокировать, либо удалить соответствующую учётную запись. Для этого воспользуйтесь пунктом главного меню "Служебные > Учетные записи". Откроется диалоговое окно, как на рисунке 3.1. Выделите левой кнопкой мыши учетную запись, которую вы хотите удалить/заблокировать и нажмите соотвествующую кнопку вверху формы.Примечатние: система не позволит удалить учетную запись, если из под неё в программе были произведеные какие-либо действия (Созданы, подписаны, отправлены документы и т.п.)
4. Работа с документами
Для того чтобы открыть вкладку со списком документов определенного типа используйте соответствующие кнопки на вкладке "Старт", либо пункт "Документы" в главном меню программы. По умолчанию программа отображает документы созданные в течении последней недели. Если Вы хотите просмотреть документы созданные в более ранний период, выберите в главном меню пункт "Настройки > Фильтр". Справа от списка документов отобразится панель, обозначенная на рисунке 4. Установите желаемый период дат и нажмите на кнопку "Применить". Также используя фильтры можно отобржать документы только определенного статуса, например готовые к отправке и оплаченные. Для этого установите галочки напротив желаемых статусов и нажмите на кнопку "Применить".
 Рисунок 4. Фильтрация документов.
Рисунок 4. Фильтрация документов.
4.1. Платежные поручения
Откройте вкладку "Платёжные поручения" и нажмите на кнопку "Создать". Появится форма, как на рисунке 4.1. На рисунке отмечены кнопки, вызывающие справочники, использование которых позволит ускорить создание документа. Если вы хотите сохранить шаблон платежного поручения - нажмите на кнопку "Сохранить как шаблон" в левом нижнем углу формы.
 Рисунок 4.1. Платежое поручение.
Рисунок 4.1. Платежое поручение.
4.2. Заявления на перевод валюты
Если Вы в первый раз создаете заявление на перевод валюты, используя систему "Интернет-банк", вам необходимо заполнить информацию об организации на английском языке. Для этого выберите в главном меню пункт "Настройки > Информация об организации". Откроется диалоговое окно, как на рисунке 4.2. Заполните поля и нажмите на кнопку сохранить. Наличие данной информации обязательно для создания заявлений на перевод валюты.
 Рисунок 4.2. Заявление на перевод.
Рисунок 4.2. Заявление на перевод.
Откройте вкладку "Заявления на перевод" и нажмите на кнопку "Создать". Появится форма, как на рисунке 4.3. На рисунке отмечены поля для ввода SWIFT кодов банков. Введите туда значения SWIFT кодов указанных в договоре и остальные реквизиты банков заполнятся автоматически.Примечание: Значение SWIFT кода необходимо вводить без пробелов. Дополните его необходимым количеством "X" слева, так чтобы получилось 11 символов. Например, если у вас указан SWIFT "PRSB MD 21", введите "PRSBMD21XXX". Для выбора страны бенефициара используйте справочник стран. Откройте его нажав на кнопку обозначенную на рисунке 4.3. Для выбора кода операции используйте справочник кодов операций. Откройте его нажав на кнопку обозначенную на рисунке 4.3. Если вы хотите сохранить шаблон заявления на перевод валюты - нажмите на кнопку "Сохранить как шаблон" в левом нижнем углу формы.
 Рисунок 4.3. Заявление на перевод.
Рисунок 4.3. Заявление на перевод.
4.3. Валютные операции
Откройте вкладку "Валютные операции" и нажмите на кнопку "Создать". Появится форма, как на рисунке 4.4. Выберите необходимый тип документа, нажав на соответствующую кнопку.
 Рисунок 4.4. Заявление на перевод.
Рисунок 4.4. Заявление на перевод.
В открывшейся форме заполните все поля и нажмите сохранить.
5. Отчёты
5.1. Выписка
Для того чтобы получить выписку воспользуйтесь пунктом главного меню "Отчеты > Выписка". Откроется диалоговое окно, как на рисунке 5.1. В открывшемся окне выберите из списка необходимый счет и установите период дат, после чего нажмите на кнопку "ОК".
 Рисунок 5.1. Выписка по счету.
Рисунок 5.1. Выписка по счету.
После окончания расчёта отобразится окно как на рисунке 5.2. Используя кнопки, отмеченные на рисунке, Вы можете Сохранить документ в формате PDF, либо распечатать его.
 Рисунок 5.2. Выписка по счету.
Рисунок 5.2. Выписка по счету.
5.2. Задолженность по К2
Для получения списка задолженностей на картотеке 2 воспользуйтесь пунктом главного меню "Отчеты > Задолженность по К2".
5.3. Сводный реестр платежных поручений
Для получения списка платежных поручений, отправленных с помощью системы Интернет-банк, воспользуйтесь пунктом главного меню "Отчеты > Сводный реестр".
 Задать вопрос, оставить отзыв или предложение
Задать вопрос, оставить отзыв или предложение
Приднестровский Сбербанк в сети Интернет





www.prisbank.com
Смотрите также
- Сбербанк как подключить онлайн банк
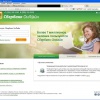
- Онлайн сбербанк без мобильного банка

- Сбербанк регистрация онлайн банк

- Регистрация онлайн банк сбербанк

- Отключить мобильный банк сбербанк онлайн

- Сбербанк отключить мобильный банк онлайн

- Мобильный банк онлайн сбербанка

- Сбербанк интернет банк онлайн вход

- Сбербанк онлайн отключить мобильный банк

- Сбербанк онлайн подключить мобильный банк
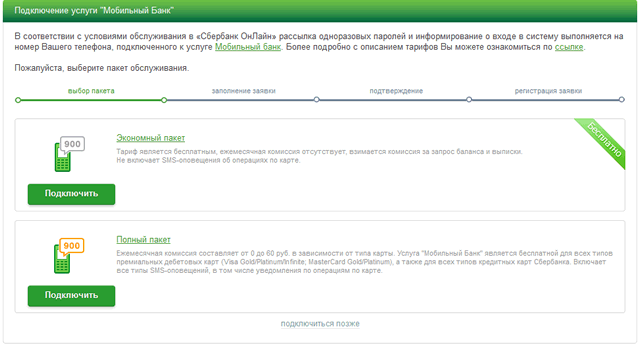
- Сбербанк бизнес онлайн клиент банк






