Содержание
Как восстановить удаленные фотографии на Samsung Galaxy
Смартфон Samsung Galaxy дает возможность восстанавливать фотографии, которые Вы удалили по ошибке.
Если у вас Android 9-12, можно восстановить фотографии из корзины и резервной копии файлов, если вы делали резервное копирование.
Если у вас более ранняя версия Android, к сожалению, восстановить файлы из корзины нельзя. Однако вы все еще можете воспользоваться резервной копией файлов.
Восстановите фото из корзины
На устройствах на базе Android 9, 10 и 11 удаленные из приложения «Галерея» фотографии попадают в корзину, где хранятся определенное время, в течение которого Вы можете восстановить их или удалить окончательно.
По истечении этого времени фото удаляются автоматически без возможности восстановления.
Срок хранения фото в корзине: для Android 9 и 11 – 30 дней, для Android 10 – 15 дней.
Файлы, удаленные из корзины, к сожалению, восстановить уже не получится.
Восстановите фото из корзины, выполнив следующие действия:
- Откройте приложение «Галерея» и перейдите в «Меню» (три вертикальные полоски ).
- Выберите «Корзина».
- Перейдите к фотографии и нажмите на значок восстановления .
Для выбора нескольких сначала удерживайте нажатие на одном из фото, следующих просто коснитесь и нажмите «Восстановить».
- Откройте приложение «Галерея», нажмите на три точки, выберите пункт «Корзина».
- Выберите нужные файлы, нажмите «Восстановить».
Если не восстанавливаются фото из корзины
Если не удаётся восстановить файлы из корзины, которые были удалены в Галерее, попробуйте восстановить их в безопасном режиме.
Если в безопасном режиме не получается, а также если вы удаляли фотографии через Мои файлы попробуйте восстановить данные через Мои файлы:
- Зайдите в приложение Мои файлы.

- Откройте Опции (три вертикальные точки).
Выберите Корзина.
Удерживайте нажатие на фото, чтобы выбрать его. Затем нажмите Восстановить .
Если в корзине нет файлов или кнопки восстановления, в Опциях выберите Анализ хранилища.
Далее перейдите к разделу Корзина. В нем удаленные фотографии хранятся в папках, из которых они были удалены.
Восстановите фото из резервной копии
Если вы создавали резервную копию ваших фотографий – вы можете восстановить фото из нее.
Подробнее о том, как создать резервную копию Ваших файлов – в соответствующей статье.
Если у вас нет резервной копии – восстановить фото не удастся.
Восстановите фото из приложения Google Фото
Если у вас настроена синхронизация с сервисом Google Фото – восстановите фото оттуда.
- Откройте приложение «Google Фото».
- Проверьте наличие нужных фото на вкладке «Фото».
- Выберите пункт меню «Библиотека», нажмите на «Корзину», проверьте в папках наличие нужных фото.
Если в приложении «Фото» потерялась фотография или видеозапись
Проверьте такие места, как недавно удаленные или скрытые альбомы, общая медиатека и «Фото iCloud».
Проверьте альбом «Недавно удаленные»
Если вы случайно удалили фотографию или видео, они будут перемещены в альбом «Недавно удаленные». Перейдите в раздел «Фото» > «Альбомы» и нажмите «Недавно удаленные» в разделе «Утилиты».
На устройстве iPhone или iPad
- В iOS 16, iPadOS 16.1 и более поздних версий для разблокировки альбома «Недавно удаленные» используйте Face ID или Touch ID.
- Выберите фотографию или видео, а затем нажмите «Восстановить». Чтобы восстановить несколько фотографий, нажмите «Выбрать», а затем выберите фотографии или видео и нажмите «Восстановить».

- Подтвердите восстановление фотографий или видеозаписей.
На компьютере Mac
- В macOS Ventura и более поздних версий для разблокировки альбома «Недавно удаленные» используйте Touch ID или пароль для входа.
- Щелкните фотографию или видеозапись.
- Щелкните «Восстановить».
Все объекты в альбоме «Недавно удаленные» остаются там в течение 30 дней. Через 30 дней они удаляются безвозвратно, и восстановить их нельзя.
Отображение скрытых фотографий
Если вы скрыли фотографии и видеозаписи, вы увидите их только в альбоме «Скрытые», поэтому может показаться, что они отсутствуют. Но их всегда можно снова отобразить. В ОС iOS 14 или более поздних версиях можно скрыть альбом «Скрытые», чтобы он не отображался в приложении «Фото». Поэтому, если какие-либо фотографии или видеозаписи отсутствуют, убедитесь, что включено отображение альбома «Скрытые», чтобы его можно было увидеть.
Если вы используете функцию «Фото iCloud», фотографии, скрытые на одном устройстве, будут скрыты на всех ваших устройствах.
На устройстве iPhone или iPad
- В приложении «Фото» перейдите на вкладку «Альбомы».
- Нажмите «Скрытые» в разделе «Утилиты».
- В iOS 16, iPadOS 16.1 и более поздних версий для разблокировки альбома «Скрытые» используйте Face ID или Touch ID.
- Выберите фотографию или видеозапись, которую нужно отобразить.
- Нажмите кнопку «Еще» , а затем — «Показать».
На компьютере Mac
- Откройте приложение «Фото» и нажмите «Вид», затем выберите «Показать фотоальбом «Скрытые»».
- На боковой панели выберите «Скрытые».
- В macOS Ventura и более поздних версий для разблокировки альбома «Скрытые» используйте Touch ID или пароль для входа.
- Выберите фотографию или видеозапись, которую нужно отобразить.
- Щелкните фотографию, удерживая нажатой клавишу Control, и выберите «Показать фото». Можно также выбрать «Изображение» > «Показать фото» в строке меню или нажать клавиши Command-L.
Проверка активности функции «Фото iCloud»
Функция «Фото iCloud» надежно сохраняет все фотографии и видеозаписи, отправляемые в iCloud, чтобы обеспечить доступ к медиатеке с любого устройства. Если вы сделали фотографию на своем iPhone с включенной функцией «Фото iCloud», но позже выключили эту функцию, вы сможете найти фотографию в Фото iCloud.
Если вы сделали фотографию на своем iPhone с включенной функцией «Фото iCloud», но позже выключили эту функцию, вы сможете найти фотографию в Фото iCloud.
На устройстве iPhone или iPad
- Перейдите в меню «Настройки» > [ваше имя], затем нажмите iCloud.
- Нажмите «Фото».
- Включите функцию «Фото iCloud».
На компьютере Mac
- Откройте раздел «Фото» > «Настройки».
- Перейдите на вкладку «iCloud».
- Выберите «Фото iCloud».
После включения функции «Фото iCloud» подключитесь к сети Wi-Fi и подождите несколько минут. Затем выполните поиск фотографий повторно.
Проверка общей медиатеки iCloud
В iOS 16.1, iPadOS 16.1 и более поздних версиях вы можете создать общую медиатеку iCloud с пятью контактами или присоединиться к ней. После того, как вы присоединитесь к общей медиатеке, ваши фотографии могут отображаться там, даже если не отображаются в вашей личной медиатеке.
Чтобы просмотреть свою общую медиатеку iCloud, сделайте следующее.
- Откройте приложение «Фото».
- Нажмите на значок [человека].
- Выберите медиатеку, которую хотите увидеть: личную, общую или обе.
Вход с одним и тем же идентификатором Apple ID
Для синхронизации фотографий и видеозаписей на всех ваших устройствах выполняйте вход в iCloud с одним и тем же идентификатором Apple ID на каждом устройстве.
Проверить используемый устройством идентификатор Apple ID можно в разделе «Настройки». Вы увидите свое имя и адрес электронной почты. Адрес электронной почты и есть ваш идентификатор Apple ID.
Дополнительная информация
- Если фотографию или видеозапись поместить в альбом, а затем удалить из приложения «Фото», она будет удалена отовсюду, включая альбом. Вы можете восстановить фотографию из альбома «Недавно удаленные» в течение 30 дней.
- Если у вас возникли проблемы с Фото iCloud или управлением фотографиями, обратитесь за помощью в использовании Фото iCloud.
- Если вы используете функцию «Мой фотопоток» вместо функции «Фото iCloud», ваши фотографии или видеозаписи могут не отображаться.
 Узнайте больше о функции «Мой фотопоток».
Узнайте больше о функции «Мой фотопоток».
Дата публикации:
Как восстановить удаленные фотографии на Android
Редко бывает худшее чувство, чем открыть приложение «Галерея» и обнаружить, что драгоценная фотография, которую вы хранили, исчезла. Независимо от того, удалили ли вы его случайно или что-то случилось с вашим телефоном, и ваши фотографии исчезли, Android предоставляет нам несколько способов сохранения и восстановления фотографий.
В этой статье мы покажем вам, как восстановить удаленные фотографии. К сожалению, бывают случаи, когда ваши фотографии исчезают навсегда, но такие случаи на самом деле довольно редки.
Способы восстановления удаленных фотографий на Android
Существует несколько способов восстановления удаленных фотографий на Android, мы рассмотрим их, начиная с самых простых решений.
Проверьте папку «Корзина»
Первое, что вам нужно сделать, это проверить папку «Корзина». Когда вы удаляете фотографию из галереи своего телефона, она хранится в папке «Корзина» в течение 30 дней. Итак, если вы недавно удалили изображение, оно должно быть там.
Вот как получить доступ к папке корзины:
- Откройте приложение «Галерея» на телефоне и коснитесь трех вертикальных линий в правом нижнем углу.
Примечание . В зависимости от используемой версии Android под тремя вертикальными точками в правом верхнем углу может отображаться параметр Корзина . - Выбрать Корзина .
- Отсутствующие фотографии должны появиться в этой папке.
- Если это так, вы можете легко восстановить их, нажав на значок Восстановить в левом нижнем углу.

Если вашей фотографии нет в этой папке, не волнуйтесь, мы поможем вам продолжить поиски.
Проверить Google Фото
Google Фото — это предварительно загруженное приложение для хранения фотографий на вашем телефоне. Когда вы входите в свою учетную запись Gmail на своем телефоне, вы также входите в Google Suite (собственные приложения Google вашего телефона). Это означает, что есть большая вероятность, что ваши фотографии будут сохранены в приложении Google Фото.
По большей части Google Фото загружает изображения на диск только тогда, когда ваш телефон подключен к сети Wi-Fi и открыто приложение. Итак, если вы хотите использовать это в качестве резервного варианта, периодически проверяйте выполнение этих требований.
Однако мы, скорее всего, найдем ваши удаленные фотографии в этом приложении. Вот как это проверить:
- Откройте приложение Google Фото на телефоне. Обязательно войдите в свою учетную запись Gmail, используя то же имя пользователя и пароль, которые использовались для хранения ваших фотографий.
 Это особенно важно, если вы выполнили сброс настроек на своем устройстве. Если вы создадите новую учетную запись Gmail, ваши старые фотографии не будут отображаться в приложении.
Это особенно важно, если вы выполнили сброс настроек на своем устройстве. Если вы создадите новую учетную запись Gmail, ваши старые фотографии не будут отображаться в приложении. - Если вы вошли в правильную учетную запись, ваши удаленные фотографии появятся в приложении. Как вы можете видеть здесь, мы успешно нашли наши удаленные фотографии:
Хотя вам, возможно, придется немного прокрутить страницу, Google Фото позволяет относительно легко сузить область поиска. Допустим, вы случайно удалили фотографии из отпуска. Возьмите язычок с правой стороны и быстро прокрутите до этой даты. Предполагая, что вы нашли недостающие изображения, вы захотите восстановить их обратно в галерею своего телефона.
Вот как восстановить Google Фото и сохранить его в галерее телефона:
- Откройте Google Фото и коснитесь изображения, которое хотите восстановить. Затем нажмите на три точки в правом верхнем углу. Если вы хотите поделиться им с другим приложением, нажмите на Вместо этого значок «Поделиться» внизу.

- Теперь коснитесь параметра Загрузить в появившемся меню. Если параметр загрузки не отображается, может быть указано что-то вроде Удалить с устройства . Это означает, что Google Фото все еще обнаруживает эту фотографию в галерее вашего телефона.
Надеюсь, ваши фотографии снова на своих местах, и вы готовы к работе. Но если вы все еще не нашли неуловимое изображение, есть еще кое-что, что можно попробовать. Не забудьте также проверить Google Диск; иногда там хранятся фотографии.
Проверьте резервную копию в облаке
У большинства производителей телефонов есть своего рода отдельная резервная копия в облаке, в которой могут храниться ваши фотографии, видео, тексты, файлы и т. д. У LG есть резервная копия LG, у Samsung есть Samsung Cloud. Итак, давайте проверим облако производителя на наличие недостающих изображений.
- Сначала перейдите к настройкам на вашем устройстве (это должно работать независимо от облачной службы, которую мы ищем) и введите « Cloud » в строку поиска.

- Из появившегося списка вариантов выберите наиболее близкий сервис хранения. В данном случае Samsung Cloud. Конечно, если вы видите другие результаты поиска, связанные с облаком, проверьте и их.
- Теперь вам нужно войти в систему, если вы еще этого не сделали. В нашем случае информация для входа отличается от нашей учетной записи Google, потому что Samsung Cloud полностью отделен от Google Suite.
- Если вы используете устройство Galaxy, просто нажмите Галерея. Но этот параметр зависит от производителя вашего телефона, поэтому выберите Фотографии или любой другой вариант, который он вам предоставит.
- Если ваши пропавшие фотографии здесь, вы можете восстановить их. Просто нажмите Скачать .
Одной из наиболее распространенных проблем с этим методом является запоминание вашей регистрационной информации. Каждый производитель предлагает вам создать учетную запись при первой настройке телефона. Это может стать проблемой, если вы не обращали внимания или у вас был телефон в течение длительного времени.
Это может стать проблемой, если вы не обращали внимания или у вас был телефон в течение длительного времени.
Наш лучший совет; найдите в своих учетных записях электронной почты «LG», «Samsung», «HTC» или любого производителя, которого вы используете. Когда вы регистрируетесь в сервисе, вы получаете электронное письмо с подтверждением. Это поможет сузить ваше имя пользователя. Затем вы можете просто сбросить пароль.
На данный момент мы очень надеемся, что вы нашли и восстановили пропавшие фотографии. Но мы еще не закончили, если вы этого не сделали. Давайте продолжим изучение некоторых методов, которые мы использовали в прошлом для восстановления потерянных изображений.
Проверьте папку «Мои файлы» и свою SD-карту
Что нам нравится в Android, так это возможность настройки; большинству моделей потребуется внешняя карта памяти для большего объема памяти. Если он у вас есть, надеюсь, ваши удаленные фотографии там. Но как проверить?
- Начните с поиска папки «Мои файлы» в ящике приложения, если вы еще не знаете, где она находится.

- Когда он откроется, вы увидите несколько папок. Нажмите на опцию SD Card , там просто написано «Не вставлена», если в этом телефоне ее нет. Если вставлена SD-карта, нажмите на файл и найдите свои фотографии.
- Если ваши изображения появляются здесь, просто нажмите значок Поделиться или Скачать , чтобы восстановить фотографии обратно в галерею вашего телефона.
- Если у вас нет SD-карты, здесь есть еще одна папка, которую нужно проверить, и это папка Images . Когда вы коснетесь этой папки, вы увидите все свои фотоальбомы.
- Аналогично приведенным выше инструкциям по восстановлению фотографий из корзины, нажмите на три вертикальные точки в правом верхнем углу и нажмите Корзина . Если они появятся здесь, просто восстановите их, как мы сделали выше.
Проверить Google Play
Так что это может показаться немного странным, но поверьте нам, это работало в прошлом. Если вы все еще с нами, это означает, что вам еще предстоит восстановить свои фотографии, так что есть еще одна вещь, которую стоит попробовать.
Если вы все еще с нами, это означает, что вам еще предстоит восстановить свои фотографии, так что есть еще одна вещь, которую стоит попробовать.
Мы будем искать любые сторонние приложения, которые сохраняют фотографии и которые вы ранее загрузили. Вот что нужно сделать:
- Откройте Google Play Store на своем телефоне и коснитесь значка своего профиля в правом верхнем углу.
- В появившемся подменю коснитесь Мои приложения и игры .
- Сначала вы увидите все приложения на вашем устройстве. Начать прокрутку. В нашем поиске мы нашли несколько приложений-галерей, Shutterfly, приложения для временных меток фотографий, Dropbox и даже Instagram. Все они имеют возможность хранить фотографии. Все, что вам нужно сделать, это загрузить их, войти в систему и проверить потерянные изображения.
- Чтобы найти все приложения, связанные с вашей учетной записью Google, нажмите Установлено в левом верхнем углу, затем нажмите Удалено .
 Вы можете найти приложение для хранения фотографий, такое как Dropbox, которого нет на вашем телефоне, но в котором все еще хранятся некоторые из ваших ценных фотографий.
Вы можете найти приложение для хранения фотографий, такое как Dropbox, которого нет на вашем телефоне, но в котором все еще хранятся некоторые из ваших ценных фотографий.
Если вы думаете, что этот метод утомительный, это так. Но если это единственный способ восстановить фотографии вашей собаки из детства, то, безусловно, стоит попробовать. Конечно, после того, как вы восстановите приложение для фотографий, вам нужно будет войти в систему. Выполните быстрый поиск в своих учетных записях электронной почты писем с подтверждением, введя имя приложения, чтобы сузить имя пользователя.
Сторонние службы восстановления
Если вы когда-либо искали «Как восстановить удаленные фотографии на Android», вы, несомненно, видели многочисленные рекламные объявления сторонних служб, которые обещают восстановить ваши фотографии. Мы не будем слишком подробно рассматривать эти услуги здесь, потому что это действительно ситуация «покупатель остерегается».
Мы протестировали различные инструменты для восстановления данных, и здесь есть статья для пользователей Mac и Windows. Но некоторые из этих инструментов будут работать и на устройствах Android. Однако существует множество веб-сайтов, которые обещают восстановить потерянные фотографии, но на самом деле не работают. Таким образом, этот метод определенно является ситуацией «покупатель, будьте осторожны».
Но некоторые из этих инструментов будут работать и на устройствах Android. Однако существует множество веб-сайтов, которые обещают восстановить потерянные фотографии, но на самом деле не работают. Таким образом, этот метод определенно является ситуацией «покупатель, будьте осторожны».
Если изображение действительно исчезло, восстановить его невозможно. Что бы тебе ни обещали. Так что имейте в виду, если это звучит слишком хорошо, чтобы быть правдой, скорее всего, так оно и есть.
Часто задаваемые вопросы
Мы очень надеемся, что вы восстановили потерянные фотографии. Но если у вас есть еще вопросы, продолжайте читать.
Что делать, если приложение галереи отсутствует?
Предположим, вы открываете панель приложений телефона, а приложение галереи отсутствует. Прежде чем паниковать, это не исчезло навсегда. Родное приложение для работы с фотографиями на вашем устройстве постоянно присутствует на вашем устройстве.
1. Чтобы вернуть приложение в панель приложений, перейдите в настройки своего устройства.
2. Нажмите на Приложения , затем отфильтруйте Приложения по умолчанию .
3. Прокрутите список и нажмите на приложение галереи.
4. Затем нажмите Включить .
Сохраняет ли моя SIM-карта изображения?
К сожалению, нет. Когда-то на SIM-картах хранились контакты телефона, но не изображения. Однако в наши дни вы не найдете много данных, хранящихся на SIM-карте.
Как упоминалось выше, у вас может быть SD-карта, на которой сохраняются ваши фотографии, если она настроена для этого.
Заключительные мысли
Надеюсь, вы уже восстановили недостающие изображения. Но возьмите это у экспертов; иногда вам нужно быть очень изобретательным, чтобы восстановить удаленные файлы.
Вы успешно восстановили удаленные фотографии другим способом? Дайте нам знать в комментариях ниже!
5 способов восстановить удаленные фотографии на любом устройстве (2022)
Цифровые фотографии составляют большую часть жизни многих людей.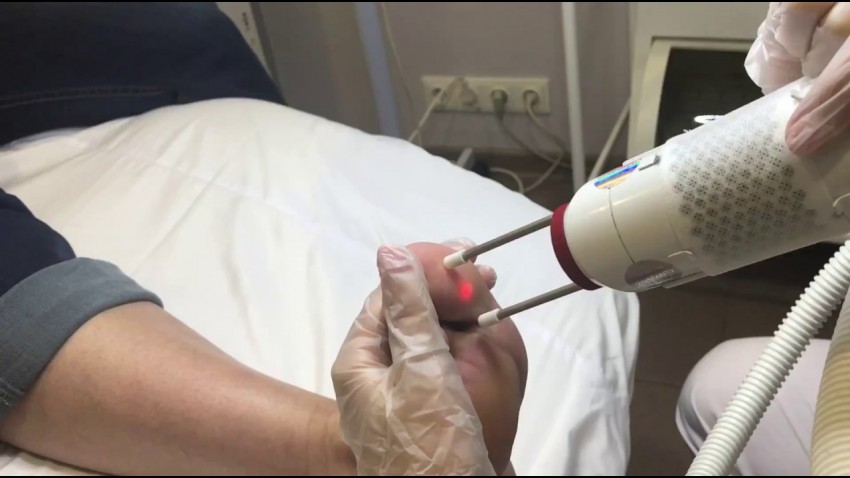 К сожалению, они могут быть утеряны по многим причинам, требующим восстановления удаленных фотографий. Вы можете по ошибке отформатировать SD-карту или случайно нажать кнопку «Удалить все» на цифровой камере. В одно мгновение вы можете стереть драгоценные воспоминания о таких событиях, как свадьба или выпускной, которые невозможно заменить.
К сожалению, они могут быть утеряны по многим причинам, требующим восстановления удаленных фотографий. Вы можете по ошибке отформатировать SD-карту или случайно нажать кнопку «Удалить все» на цифровой камере. В одно мгновение вы можете стереть драгоценные воспоминания о таких событиях, как свадьба или выпускной, которые невозможно заменить.
Не нужно паниковать или отчаиваться, если вы оказались в подобной ситуации. Есть много способов восстановить фотографии, потерянные на ПК или Mac, мобильных телефонах, планшетах или цифровых камерах. Мы собираемся показать вам, как восстановить удаленные фотографии, используя различные методы.
Как восстановить удаленные фотографии в Windows
Теперь мы представляем четыре способа восстановления удаленных фотографий для пользователей Windows. Возможно, не все они подходят для вашей конкретной ситуации, но один из них должен сработать. В некоторых случаях вы можете вернуть свои изображения с помощью инструментов, встроенных в операционную систему. Если это не поможет, есть более надежные способы восстановить ваши файлы, даже если они были удалены некоторое время назад. Давайте подробнее рассмотрим ваши варианты.
Если это не поможет, есть более надежные способы восстановить ваши файлы, даже если они были удалены некоторое время назад. Давайте подробнее рассмотрим ваши варианты.
Вариант 1. Из корзины
Корзина — это первое место для поиска удаленных изображений на компьютере с Windows. Это специальная папка, которую операционная система использует для временного хранения недавно удаленных фотографий. Файлы остаются в корзине в течение заданного периода времени или до тех пор, пока она не будет очищена.
Попробуйте эти простые шаги, чтобы восстановить удаленные фотографии из корзины:
- Откройте корзину, дважды щелкнув ее значок.
- Найдите и выберите изображения, которые вы хотите восстановить.
- Обратите внимание на Исходное расположение файлов, так как именно туда они будут восстановлены.
- Щелкните правой кнопкой мыши выбранное и выберите Восстановить . Вы также можете перетаскивать файлы из корзины в папку по вашему выбору.

- Дождитесь завершения процесса и убедитесь, что ваши файлы вернулись.
Вариант 2. Из резервных файлов
Вы должны регулярно создавать резервные копии своего компьютера, чтобы защитить важные данные. Именно в сценариях потери данных, таких как потерянные фотографии, демонстрируется ценность этих резервных копий. ОС Windows поставляется с инструментом резервного копирования и восстановления . Вот как восстановить с его помощью удаленные фотографии на компьютере с Windows 10.
Для восстановления удаленных фотографий из резервной копии необходимо:
- Подключить носитель с резервной копией к компьютеру.
- Щелкните правой кнопкой мыши значок Windows Кнопка «Пуск» и затем Панель управления > Система и обслуживание > Резервное копирование и восстановление .
- Выберите либо Восстановить мои файлы , либо Восстановить файлы всех пользователей .

- Найдите потерянные фотографии с помощью опции Browse for files или Browse for folders . Вы не можете видеть отдельные файлы при просмотре папок.
- Выберите файлы и нажмите Восстановите , чтобы восстановить их.
Вариант 3. Программное обеспечение для восстановления фотографий
Программное обеспечение для восстановления фотографий — это решение, если ваши удаленные изображения больше не находятся в корзине и вы не нашли их в резервной копии. Мы выбрали программное обеспечение для восстановления данных Disk Drill на основе отзывов пользователей и набора функций, предоставляемых этим инструментом. Disk Drill просканирует ваш диск и вернет эти фотографии, когда другие методы не помогут.
Следуйте этим простым шагам, чтобы восстановить безвозвратно удаленные фотографии в Windows 10:
- Загрузите, установите и запустите Disk Drill для Windows.
- Подключите внешнее устройство, если на нем были потеряны данные.

- Выберите диск из списка дисков приложения.
- Нажмите кнопку Поиск потерянных данных , чтобы начать сканирование диска.
- Предварительный просмотр фотографий, которые вы хотите вернуть из папки «Изображения».
- Сделайте свой выбор и нажмите Восстановить .
- Выберите новое место для сохранения фотографий.
Вариант 4. Через службу восстановления данных
Вы можете столкнуться с ситуациями, требующими использования профессиональной службы восстановления данных. Эти службы могут восстановить данные, когда все другие доступные методы не сработали. Ключ в том, чтобы найти правильный сервис и доставить ему носители данных.
Вот несколько общих рекомендаций, которым следует следовать при поиске локальной службы восстановления данных:
- Введите «услуги восстановления данных рядом со мной» в поиске Google, чтобы просмотреть доступные варианты.
- Используйте карты Google и отзывы клиентов, чтобы сделать свой выбор.

- Следуйте инструкциям выбранной службы восстановления.
Одной из рекомендаций является ACE Data Recovery , с которой можно связаться через их веб-сайт по адресу https://www.datarecovery.net/. После обращения в компанию и отправки вашего устройства вы получите предложение по восстановлению, которое вы можете одобрить или отклонить. В случае одобрения компания восстановит ваши данные и вернет диск через несколько дней.
Как восстановить удаленные фотографии на Mac
Вы можете восстановить удаленные фотографии на Mac, используя различные методы. Если файлы были недавно удалены, вы можете мгновенно восстановить их, заглянув в корзину. Apple также предлагает несколько способов резервного копирования ваших изображений, чтобы они были защищены и могли быть восстановлены в случае необходимости.
Вариант 1. Из корзины
Корзина вашего Mac — это в первую очередь вы должны искать удаленные фотографии или файлы. Когда происходит удаление, macOS временно перемещает удаленный файл в корзину, чтобы сделать его доступным для быстрого восстановления. Предметы выпадают из корзины через определенное время, когда она заполняется или когда вы ее опорожняете.
Когда происходит удаление, macOS временно перемещает удаленный файл в корзину, чтобы сделать его доступным для быстрого восстановления. Предметы выпадают из корзины через определенное время, когда она заполняется или когда вы ее опорожняете.
Вот как восстановить удаленное изображение из Корзины:
- Откройте Корзину, щелкнув ее значок.
- Найдите фотографию, которую хотите восстановить.
- Щелкните правой кнопкой мыши элемент и выберите Вернуть . Фотография будет восстановлена на прежнее место.
Вариант 2. Из резервной копии Time Machine
Time Machine — это встроенный инструмент резервного копирования и восстановления, поставляемый с операционной системой Mac. Если вы используете его для создания резервных копий своих данных, вы можете попытаться восстановить фотографии, которые были потеряны с вашего компьютера.
Чтобы использовать Time Machine для восстановления фотографий, выполните следующие действия:
- Подключите резервный диск к вашему Mac.

- Откройте окно Finder в папке, где находились фотографии.
- Откройте Time Machine, щелкнув значок часов в строке меню Mac, и выберите Enter Time Machine .
- Найдите элементы, которые вы хотите восстановить.
- Нажмите Восстановить , чтобы восстановить выбранные фотографии.
Вариант 3. Из резервной копии iTunes
Этот метод восстановления действителен, только если вы ранее создали резервную копию своей библиотеки iTunes на внешнем диске.
Используйте эту процедуру для восстановления фотографий из резервной копии:
- Закройте iTunes.
- Нажмите на внешний диск и выберите папку iTunes.
- Щелкните правой кнопкой мыши и выберите Копировать .
- Вставьте библиотеку iTunes в выбранное место.
- Откройте iTunes, удерживая клавишу Option .
- Щелкните Выберите библиотеку при появлении запроса.
- Выберите место, куда вы скопировали папку iTunes.

- Нажмите Открыть.
- Выберите файл iTunes Library.itl.
Вариант 4. С помощью программного обеспечения для восстановления фотографий
Программное обеспечение для восстановления фотографий для Mac может восстановить отсутствующие изображения, если они больше не находятся в Корзине или если вы забыли сделать резервную копию.
Следуйте этим простым шагам, чтобы использовать инструмент восстановления изображений, чтобы быстро вернуть свои изображения.
- Загрузите и установите Disk Drill для Mac.
- Подсоедините любые внешние устройства хранения, которые содержали потерянные фотографии.
- Запустите программу и выберите свой диск из отображаемого списка.
- Нажмите Восстановить для поиска потерянных данных.
- Просмотрите файлы, которые можно восстановить, и сделайте свой выбор.
- Нажмите Восстановить еще раз, чтобы выполнить восстановление.
Как восстановить удаленные фотографии на Android
Вы можете использовать несколько различных методов, чтобы восстановить удаленные фотографии на устройстве Android.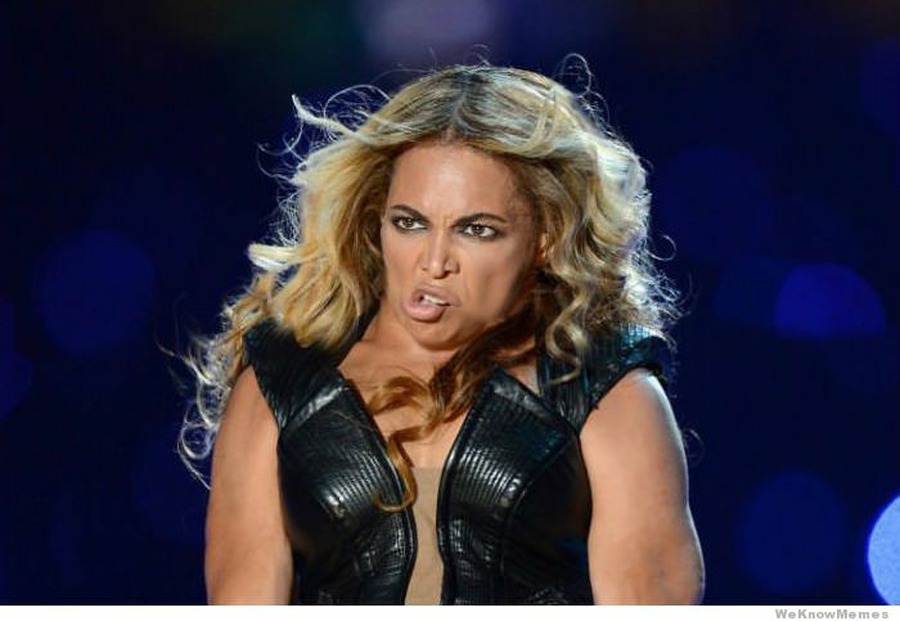 Тот, который вы выберете, будет основан на том, используете ли вы облачное хранилище или вам нужно восстановить данные с самого устройства. Вот инструкции о том, как восстановить ваши фотографии с помощью различных методов.
Тот, который вы выберете, будет основан на том, используете ли вы облачное хранилище или вам нужно восстановить данные с самого устройства. Вот инструкции о том, как восстановить ваши фотографии с помощью различных методов.
Вариант 1. Из облака: Google Фото; Microsoft One Drive; Dropbox
Хранение фотографий в облаке обеспечивает повышенную безопасность в случае потери данных. Вот шаги для использования с некоторыми различными облачными сервисами.
📷 Google Photos
Вы можете восстановить фотографии прямо из приложения Google Photo, выполнив следующие действия. Эта процедура будет работать, только если с момента отправки изображения в корзину прошло менее 60 дней . Его нельзя использовать, если вы очистили корзину или окончательно удалили образ перед резервным копированием.
- Откройте приложение Google Фото на устройстве Android.
- В левом верхнем углу нажмите Меню > Корзина .
- Нажмите и удерживайте фотографию, которую хотите восстановить.

- Коснитесь Восстановить в нижней части экрана, чтобы вернуть удаленное изображение.
☁️ Microsoft OneDrive
Корзина OneDrive может помочь вам восстановить потерянные фотографии. Для этого выполните следующие действия:
- Запустите приложение OneDrive на устройстве Android.
- Выберите Me в нижней панели навигации.
- Выберите корзину .
- Выберите фотографии, которые вы хотите восстановить, и нажмите Восстановить .
🗃️ Dropbox
Пользователи Dropbox должны выполнить следующие действия, чтобы восстановить удаленные изображения.
- Откройте веб-браузер на устройстве Android. Мы используем Chrome для этой демонстрации.
- Перейдите на https://www.dropbox.com. Откроется веб-сайт Dropbox.
- Используйте параметры в правом верхнем углу, чтобы запросить настольный сайт.
- Войдите в свою учетную запись Dropbox.

- Нажмите Файлы на левой боковой панели.
- Выбрать Удаленные файлы .
- Нажмите на файл, который хотите восстановить.
- Коснитесь Восстановить , чтобы вернуть файл в исходное местоположение Dropbox.
Вариант 2. С SD-карты
Вот как вернуть удаленные изображения с SD-карты Android. Наиболее эффективный метод восстановления предполагает использование программного обеспечения для восстановления данных. Disk Drill рекомендуется для пользователей Mac . Пользователям Windows следует попробовать приложение Fonedog для восстановления фотографий с SD-карты Android. Выполните следующие действия и выберите вариант, который подходит для вашей операционной системы.
- Загрузите и установите Disk Drill на свой компьютер.
- Подключите SD-карту к машине и запустите программу.
- Выберите карту из отображаемого списка дисков.
- Нажмите Восстановить на вашем Mac, чтобы начать сканирование карты.

- Просмотрите фотографии, найденные инструментом, и выберите файлы, которые хотите восстановить.
- Нажмите Восстановить , чтобы восстановить потерянные изображения.
Вариант 3. С помощью программного обеспечения для восстановления фотографий (версия для ПК для Mac и Windows)
В зависимости от типа используемого компьютера можно использовать различные программные решения для восстановления фотографий. Некоторые работают только с одним типом операционной системы при взаимодействии с устройством Android.
🍏
Для Mac
Программное обеспечение для восстановления фотографий также можно использовать для восстановления фотографий с устройства Android. Следуйте этим простым шагам, чтобы использовать Disk Drill для быстрого восстановления ваших изображений.
- Загрузите и установите Disk Drill для Mac.
- Подключите Android-устройство с потерянными фотографиями к Mac через USB и разрешите Disk Drill получить доступ к вашему устройству .

- На этом этапе вам потребуется получить root права на устройство, чтобы Disk Drill мог восстановить ваши файлы. Приложение может восстанавливать файлы из внутренней и внешней памяти.
- Запустите программу и выберите свой диск из отображаемого списка.
- Нажмите Восстановить для поиска потерянных данных.
- Просмотрите изображения, которые можно восстановить, и сделайте свой выбор.
- Нажмите Восстановить еще раз, чтобы выполнить восстановление.
🪟 Для Windows
Существует множество инструментов восстановления, которые работают с устройствами Android и вашим компьютером Windows. Мы рекомендуем инструмент FoneDog Android Data Recovery и демонстрируем его использование на следующих шагах.
- Загрузите и установите FoneDog на свой компьютер с Windows.
- Подключите устройство Android к компьютеру и запустите приложение.
- Разрешить отладку по USB на устройстве Android.

- Выберите файл фотографии для сканирования. Например, вы можете выбрать Галерея или Фотобиблиотека .
- Нажмите Далее , чтобы приложение просканировало ваше устройство.
- Выберите фотографии, которые вы хотите восстановить, и нажмите кнопку Восстановить .
Вариант 4. С помощью приложения, которое восстанавливает удаленные фотографии
Существует несколько доступных приложений, которые могут помочь вам восстановить удаленные фотографии на устройстве Android. Тот, который вы можете получить в магазине Google Play, называется DiskDigger . Он может работать без рутирования устройства, но вы добьетесь большего успеха, если оно будет рутировано.
Вот как использовать это приложение для восстановления:
- Загрузите DiskDigger. Бесплатная версия подходит для восстановления фото и видео.
- Выберите раздел памяти для сканирования, если устройство имеет root-права, и предоставьте приложению root-доступ.
 Если нет, нажмите кнопку Начать базовое сканирование фотографий , чтобы продолжить.
Если нет, нажмите кнопку Начать базовое сканирование фотографий , чтобы продолжить. - Выберите тип файлов, которые вы хотите восстановить.
- Сканировать файлы, соответствующие критериям поиска.
- Сохраните найденное изображение в приложении, на устройстве или в качестве загрузки по FTP.
Как восстановить удаленные фотографии с iPhone
Удаление фотографий с iPhone может вызвать стресс. Вот как можно восстановить недавно удаленные фотографии с iPhone несколькими различными способами. Если повезет, вы сможете вернуть свои фотографии, если они не были перезаписаны новыми данными.
Вариант 1. Без программного обеспечения
Первое, что нужно попробовать, это внутреннее хранилище вашего iPhone, которое сохраняет недавно удаленных фотографий в течение ограниченного периода времени, обычно 30 дней. Выполните следующие действия, чтобы попробовать.
- Откройте приложение «Фото» на iPhone.

- Прокрутите экран вниз и выберите Недавно удаленные
- Найдите фотографии, которые хотите восстановить.
- Выберите файл и нажмите Восстановить , чтобы восстановить фотографию.
Вариант 2. С помощью средства восстановления изображений
Вот как можно восстановить удаленные изображения с iPhone с помощью программного обеспечения для восстановления изображений, если их больше нет в папке «Недавно удаленные». Мы будем использовать Disk Drill в качестве примера при использовании компьютера Mac и другого инструмента для пользователей Windows.
🍏
Для Mac
Следуйте этим простым шагам, чтобы восстановить фотографии с вашего iPhone с помощью Disk Drill.
- Загрузите и установите Disk Drill для Mac.
- Подключите ваш iPhone к вашему Mac.
- Запустите программу и выберите iPhone из списка дисков.
- Щелкните Восстановить , чтобы просканировать устройство на предмет потерянных данных.

- Просмотрите фотографии, которые приложение может восстановить, и выберите те, которые вы хотите восстановить.
- Щелкните Восстановить еще раз, чтобы завершить восстановление.
🪟 Для Windows
Вот шаги для использования с Enigma Recovery программа для восстановления потерянных фотографий с iPhone.
- Загрузите и установите средство восстановления Enigma.
- Утилита предоставляет возможность восстановления с устройства, iTunes или iCloud.
- Выберите восстановление с вашего устройства и доверяйте пригородным при появлении соответствующего запроса на вашем устройстве.
- Выберите тип данных для поиска и нажмите кнопку Начать сканирование .
- Выберите найденные файлы, которые вы хотите восстановить, и нажмите Восстановить , чтобы завершить восстановление.
Вариант 3. Из резервной копии iPhone
Восстановление из резервной копии iPhone без дополнительного программного обеспечения требует восстановления предыдущей резервной копии поверх текущих данных. Выполните следующие действия, чтобы выполнить операцию.
Выполните следующие действия, чтобы выполнить операцию.
- Откройте Настройки , затем Общие и Сброс .
- Выберите Удалить все содержимое и настройки и подтвердите сброс, нажав Стереть iPhone.
- Просмотрите экраны настройки и выберите Восстановить из резервной копии iCloud.
Вариант 4. Из резервной копии iTunes
Вы также можете восстановить потерянные фотографии на iPhone из резервной копии iTunes, выполнив следующие действия.
- Подключите iPhone к компьютеру и откройте iTunes.
- Щелкните значок устройства, когда он появится.
- Выберите Восстановить из резервной копии.
- Выберите резервную копию, содержащую удаленные фотографии.
- Щелкните Восстановить .
Вариант 5. Из резервной копии iCloud
Резервную копию iCloud можно использовать для восстановления потерянных изображений. Просто следуйте этим простым шагам.
Просто следуйте этим простым шагам.
- Перейдите в «Настройки» > [ ваше имя ] > iCloud > «Управление хранилищем» > «Резервные копии» на вашем iPhone.
- Убедитесь, что у вас есть действующая резервная копия для восстановления.
- Перейдите к Настройки > Общие > Сброс и затем нажмите Удалить все содержимое и настройки .
- На экране «Приложения и данные» нажмите «Восстановить из резервной копии iCloud».
- Войдите, используя свой Apple ID.
- Выберите Выберите резервную копию и выберите резервную копию iCloud, которую вы хотите использовать для восстановления.
- Следуйте инструкциям для завершения процедуры.
Как восстановить удаленные фотографии с цифровой камеры
Вам может понадобиться восстановить фотографии непосредственно с вашего Canon , Nikon или любого другого цифрового фотоаппарата. В первую очередь нужно искать в недавно удаленной папке камеры, где временно хранятся файлы после удаления.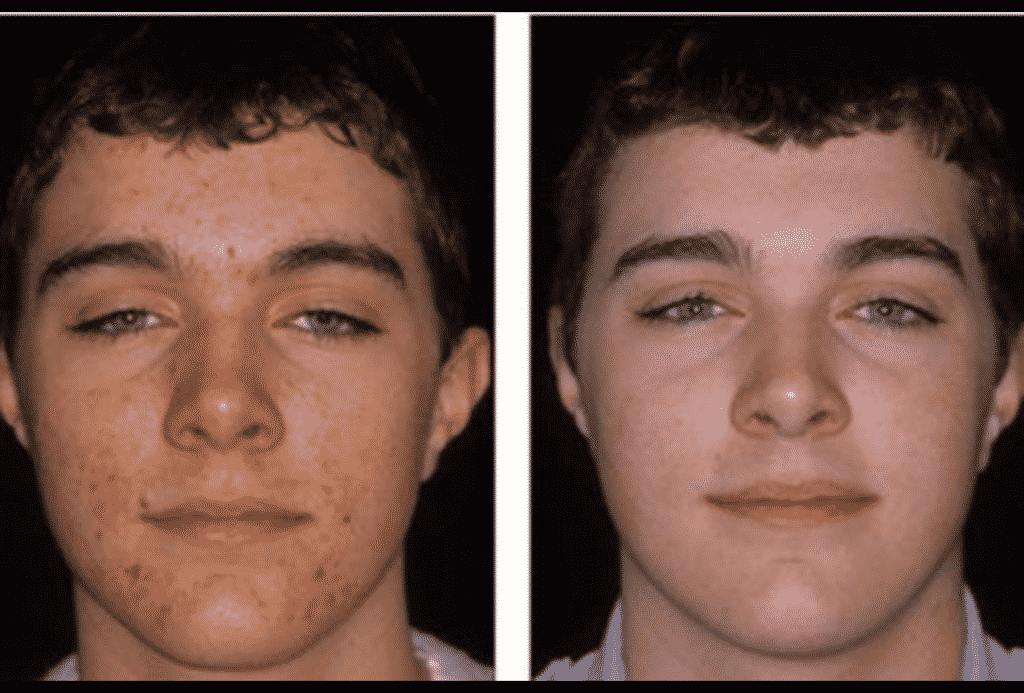 Если их там нет, вы можете использовать Disk Drill для восстановления ваших файлов. Просто следуйте этим простым шагам, чтобы восстановить удаленные фотографии с вашей цифровой камеры.
Если их там нет, вы можете использовать Disk Drill для восстановления ваших файлов. Просто следуйте этим простым шагам, чтобы восстановить удаленные фотографии с вашей цифровой камеры.
- Загрузите и установите Disk Drill на свой компьютер.
- Подключите камеру к машине и запустите программу.
- Выберите камеру из списка доступных устройств хранения.
- Нажмите Восстановить на Mac или Поиск потерянных данных на Windows, чтобы начать процесс сканирования.
- Просмотрите фотографии, найденные инструментом, и выберите файлы, которые хотите восстановить.
- Нажмите Восстановить , чтобы восстановить потерянные фотографии.
Советы, как избежать потери фотографий/изображений/изображений
Несмотря на то, что существует так много способов вернуть удаленные изображения, подумайте, в первую очередь, о преимуществах их сохранения. Ни один метод восстановления не идеален, и возможно, что, несмотря на все ваши усилия, удаленные фотографии могут остаться невосстановимыми. Зачем тратить время на восстановление данных, если вы можете заняться другими, более продуктивными делами? Принятие некоторых простых мер предосторожности, основанных на здравом смысле, может помочь вам избежать стресса из-за потери изображений. Вот несколько советов, которые помогут вам избежать такой катастрофы.
Зачем тратить время на восстановление данных, если вы можете заняться другими, более продуктивными делами? Принятие некоторых простых мер предосторожности, основанных на здравом смысле, может помочь вам избежать стресса из-за потери изображений. Вот несколько советов, которые помогут вам избежать такой катастрофы.
- 💽 Резервное копирование. Важность регулярного резервного копирования ваших фотографий невозможно переоценить. Независимо от того, используете ли вы собственные инструменты, встроенные в вашу операционную систему, сторонние инструменты резервного копирования или облако, защита ваших изображений путем создания резервных копий является общепринятой передовой практикой, которую вы должны принять. Вы можете решить делать резервные копии еженедельно или ежемесячно, и вам следует подумать о немедленном копировании фотографий по возвращении с важного мероприятия. Резервные копии также следует делать перед любыми обновлениями системы или установкой нового программного обеспечения.

- 🧱 Создание нескольких разделов. Хранение фотографий отдельно от других файлов — еще один способ защитить их. Возможно, вы уже делаете это, сохраняя их в своей папке, но вы можете вывести эту защиту на новый уровень, создав несколько разделов на вашем носителе. Это уменьшит вероятность того, что вы случайно отформатируете раздел, содержащий ваши изображения. Вы также можете использовать дополнительный раздел для хранения дубликатов фотографий для защиты от случайного удаления файлов.
- 🖼️ Никогда не записывайте новые фотографии в место, содержащее потерянные изображения. Столкнувшись с ситуацией потери фотографий, крайне важно прекратить использование устройства, на котором были потеряны файлы. Это связано с тем, что при удалении файлов или форматировании диска данные физически остаются на устройстве до тех пор, пока они не будут перезаписаны. Если вы записываете на устройство, вы рискуете перезаписать или повредить потерянные файлы, прежде чем у вас будет возможность использовать программное обеспечение для восстановления данных, чтобы вернуть удаленные изображения.

- ☁️ Автозагрузка фотографий в облако. Многие мобильные устройства имеют возможность немедленно отправлять цифровые фотографии в облако. Это обеспечивает резервное копирование удаленных фотографий, которое выходит за пределы вашего устройства, и устраняет необходимость вручную копировать данные. Использование этой стратегии устраняет необходимость в дополнительном пространстве для хранения резервных копий, поскольку вы можете легко увеличить емкость через своего облачного провайдера. Такие сервисы, как Google Фото и iCloud, упрощают безопасное хранение фотографий в облаке.
- 😐 Подумайте дважды, прежде чем удалять файлы. Человеческая ошибка — одна из самых распространенных причин потери фотографий. Очень легко нажать не ту кнопку или отформатировать важный раздел. Создание нескольких разделов, как обсуждалось ранее, может помочь снизить риск, но на самом деле защита своих данных зависит от самого человека. Подумайте дважды, прежде чем нажимать эту клавишу удаления, и убедитесь, что вы действительно хотите выполнить операцию.
 Потратив несколько секунд на проверку своей работы, вы сэкономите много времени на исправление ошибки.
Потратив несколько секунд на проверку своей работы, вы сэкономите много времени на исправление ошибки.
Заключение
Как мы уже продемонстрировали, существует много способов восстановить фотографии, независимо от того, какой тип компьютера или устройства использовался для их хранения. В первую очередь вам следует принять меры для предотвращения потери фотографий, но если вы пострадали, Disk Drill вернет ваши фотографии, когда другие методы не сработают. Он также предоставляет бесплатные инструменты для защиты фотографий, которые помогут сохранить ваши драгоценные фотографии в безопасности.
Часто задаваемые вопросы
Как восстановить безвозвратно удаленные изображения в Windows 10?
Несмотря на то, что безвозвратно удаленные изображения не могут быть легко восстановлены из корзины, их все равно можно восстановить с помощью программного обеспечения для восстановления фотографий. Windows File Recovery — хороший пример базового программного обеспечения для восстановления, а Disk Drill предоставляет целый ряд дополнительных функций и простой в использовании пользовательский интерфейс.
Как восстановить безвозвратно удаленные фотографии на macOS?
Пользователи Mac могут восстанавливать безвозвратно удаленные фотографии из резервных копий Time Machine или iTunes, а также использовать программное обеспечение для восстановления фотографий, такое как Disk Drill. К сожалению, восстановить безвозвратно удаленные фотографии из корзины невозможно.
Могу ли я восстановить удаленные изображения с моего телефона Android?
Да, во многих случаях можно восстановить удаленные изображения с телефона Android. Вот что вы можете сделать:
- Восстановить их из облачной резервной копии.
- Извлеките SD-карту и отсканируйте ее с помощью программного обеспечения для восстановления фотографий в Windows или macOS.
- Используйте приложение для восстановления фотографий для Android.
Как восстановить безвозвратно удаленные фотографии в Windows 11?
Если вы являетесь пользователем Windows 11, вы можете восстановить безвозвратно удаленные файлы с помощью Disk Drill. Просто следуйте этим простым шагам:
Просто следуйте этим простым шагам:
- Загрузите и установите Disk Drill на Windows или macOS.
- После запуска программы выберите диск и нажмите «Поиск потерянных данных».
- Предварительный просмотр файлов, которые вы хотите восстановить.
- Нажмите Восстановить , и ваши файлы будут восстановлены.
Вы также можете обратиться в службу восстановления данных, чтобы восстановить свои файлы профессионально.
Как восстановить безвозвратно удаленные фотографии с iPod?
Подобно восстановлению файлов с iPhone, вы можете использовать следующие методы для восстановления безвозвратно удаленных фотографий с вашего iPod:
- Восстановление из iTunes.
- Восстановление из iCloud.
- Программное обеспечение для восстановления данных (например, Disk Drill).
Вы можете выполнить следующие действия, чтобы восстановить удаленные фотографии с iPod:
- Загрузите и установите Disk Drill для macOS.

- Подключите iPod к Mac.
- Выберите iPod из списка подключенных устройств и нажмите «Восстановить».
- Просмотрите фотографии в приложении и выберите те, которые хотите восстановить.
- Теперь нажмите Восстановить , чтобы вернуть файлы.
Как восстановить удаленные фотографии на хромбуке?
Если у вас есть Chromebook, вы должны помнить, что в Chrome OS нет собственной корзины или папки для мусора. Лишь недавно к файлам на Chromebook была добавлена временная папка для мусора. Однако вы должны убедиться, что папка «Корзина» включена. В противном случае, если вы удалите файл, он исчезнет навсегда.
Чтобы предотвратить такую ситуацию, вы можете сделать резервную копию своих фотографий на Google Диске или внешних флешках. Поскольку Chromebook также имеет ограниченное хранилище, важно создавать эти резервные копии. Более того, если ваши фотографии зарезервированы, вы можете восстановить их с другого компьютера следующими способами:
- Восстановление из облачных резервных копий или внешних дисков.

- Восстановление с помощью программного обеспечения, такого как Disk Drill.
Как восстановить безвозвратно удаленные фотографии?
Когда дело доходит до восстановления безвозвратно удаленных данных, вы можете попробовать использовать следующие методы:
- Восстановление из корзины / корзины
- Резервные файлы (облачные или резервные копии данных ОС)
- Программное обеспечение для восстановления данных
- Службы восстановления данных
Джошуа Соломон
Технологии, SaaS и цифровой маркетинг — вот ниши, в которых Джошуа предпочитает работать. Он понимает потребность в простых и легко читаемых статьях в Интернете. По мере усложнения технологий руководства и инструкции должны оставаться доступными…
Прочитать биографию полностью
Технологии, SaaS и цифровой маркетинг — вот ниши, в которые Джошуа идет. Он понимает потребность в простых и легко читаемых статьях в Интернете.


 Узнайте больше о функции «Мой фотопоток».
Узнайте больше о функции «Мой фотопоток».
 Это особенно важно, если вы выполнили сброс настроек на своем устройстве. Если вы создадите новую учетную запись Gmail, ваши старые фотографии не будут отображаться в приложении.
Это особенно важно, если вы выполнили сброс настроек на своем устройстве. Если вы создадите новую учетную запись Gmail, ваши старые фотографии не будут отображаться в приложении.


 Вы можете найти приложение для хранения фотографий, такое как Dropbox, которого нет на вашем телефоне, но в котором все еще хранятся некоторые из ваших ценных фотографий.
Вы можете найти приложение для хранения фотографий, такое как Dropbox, которого нет на вашем телефоне, но в котором все еще хранятся некоторые из ваших ценных фотографий.










 Если нет, нажмите кнопку Начать базовое сканирование фотографий , чтобы продолжить.
Если нет, нажмите кнопку Начать базовое сканирование фотографий , чтобы продолжить.



 Потратив несколько секунд на проверку своей работы, вы сэкономите много времени на исправление ошибки.
Потратив несколько секунд на проверку своей работы, вы сэкономите много времени на исправление ошибки.
